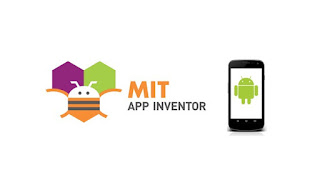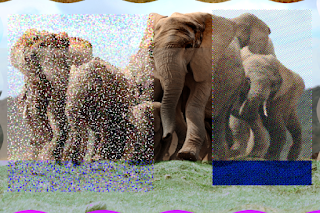Balanço final

Olá a todos!! O ano letivo está a acabar. No blogue houve um pouco de tudo: Multimédia, Texto, Segurança Digital, Imagem. Trabalhámos com diferentes programas e aplicações: Canva, Inkscape, Photopea e MIT. Adorei trabalhar com o blogue! Neste último período o Photopea e o MIT foram o destaque. As aulas foram super interessantes. Adorei realizar os diferentes projetos. Espero ter ajudado toda a gente que visitou o meu blogue e que tenham gostado de todas as publicações!!!